Visual Studio Codeの設定
Visual Studio Code - Code Editing. Redefined
の Windows10 上で設定まとめです
Terminal を WSL にする
Ctrl + @ でターミナルが立ち上がりますが、デフォルトだと powershell とかなので、WSL にします
WSL で Ubuntu 18.04 を入れた状態で、File > Preference > Setting で terminal.integrated.shell.windows で検索すると setting.json が開けるのでそこに
"terminal.integrated.shell.windows": "ubuntu1804.exe",
"terminal.integrated.shellArgs.windows": [
"run",
"/bin/bash"
]で切り替えられました
WSL 内の Git を使えるようにする
Git for Windows を入れたりせず、WSL 内の Git を使うには
の wslgit.exe をダウンロード
C:\_Tools\wslgit.exe においてみました
VScode の設定を Ctrl + , で開いて、git.path で検索、無いので追記します
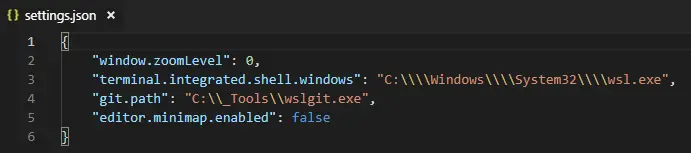
VSCode を再起動すると Git が使えるようになりました
ただ、やたらと重いのでターミナルでコマンド打ってます...(2019-04-05 現在)
config
"editor.renderControlCharacters": true制御文字を表示する
shortcut
-
Ctrl + p -> Go to file
-
Ctrl + Shift + p -> Command palatte
-
Shift + Alt + F -> Code format
-
Alt + Shift + ↑↓ 行コピー
-
Ctrl + Shift + k -> 行削除
-
Ctrl + . Visual Studio で一番費用対効果の高いショートカット「Ctrl + .」 - かずきの Blog@hatena
eslint
eslint をコマンドラインで動くようにしておいて
拡張を入れます
ESLint - Visual Studio Marketplace
Ctrl + shift + p で
- ESlint: Enable すると有効に
- ESlint: Fix all ... すると自動で直します
prettier
prettier をコマンドラインで動くようにしておいて
拡張をいれます
Prettier - Code formatter - Visual Studio Marketplace
Ctrl + , で設定開いて prettier を打ち込んで検索して
Prettier Eslint integration にチェックを入れる

整形するときは
Ctrl + Shift + p, Format Document
Amazonのアソシエイトとして、blog.freks.jp は適格販売により収入を得ています。
This site is managed by freks