XPS 15 9570を買ったのでやったことまとめ
Dell XPS 15 9570 を年末のクーポンが出たときに買いました
届いたのは1/11でした
CPU: Core i7-8750H 2.2GHz
RAM: 16GB
SSD: 512GB
Graphic Board: GTX 1050Ti
でたいていのゲームもできてしまうマシンです
開封から設定までをまとめてみました
開封して
PC本体と充電ケーブルのみ
初期設定
電源入れる、Cortanaが話しかけてくるけど、OFFにして進んでいく
設定一通りすると起動
リカバリーUSBの作成(回復ドライブ) 途中まで実行すると必要な容量がわかる 16G以上のUSBメモリが必要だったが、ないため後日する -> 16GBだと何度やっても失敗、32GBのUSBメモリでできました
Windows Updateで最新まで2度した
Dell Updateをなくなるまでする
指紋認証の指を追加
コンピューター名の変更
プログラムの削除
- McAfee
- McAfee Security
- Candy Crash Saga
- Fitbit Coach
- Netflix
- OneDrive 以前から使ってなかったので削除
Windows Defenderを有効にする
- 更新プログラムを更新
CapsLockにCtrlを割り当てる
Ctrl2capを使う
ダウンロードしてexeを実行する
管理者権限が必要なので、コマンドプロンプトを右クリック、管理者権限で実行する
> ctrl2cap.exe /installソフトウェアのインストール
ググって最新を入れます
- Google Chrome
- (pin) Dropbox paper
- Google Chrome Beta(仕事用アカウント用)
- 以前はGoogle Chrome Canaryを使ってましたが動かないものがあったりするのでBetaに
- FireFox
- Brave
- Evernote extension
- (pin) Google Play Music
- (pin) Feedly
- Slack
- Evernote
- Steam
- Line
- Visual Studio Code
- Google Drive File Stream ドライブ ファイル ストリームを導入する - G Suite 管理者 ヘルプ
- Google日本語入力
- Kindle
- Gyazo
- VLC
Skypeはブラウザ版を使う
メーラーは基本Gmailをブラウザで
企業にもらったメールは以前はThunderbirdでしたが、Windows10標準のメーラーにしてみました
FranzやめてStationにしてみた
- Station
- Toggl
- Trello
- Messenger
- Chatwork
- Slack(for private)
- Gmail
- TweetDeck
以前はVivaldiにPin留めしてたりしましたが、Stationに統一してみました
Dropbox PaperはStationで謎の別ウィンドウが開いて解決策なさそうなので、ChromeにPin留してます
Google Play MusicもStationに入れてましたが、たまに反応しなくなるので、BraveにPin留めしてます
Stationに登録しすぎ感はあります..
以下、完全な仕事用
- Office 365
- Zoom
- Adobe Acrobat Reader
- WinMerge
- Postman
- sqldeveloper Oracle client用
フォント
ダウンロードしてfont追加します
- Google Noto Font
- Ricty Diminished
Windows Subsystem for Linux (WSL)
基本的に開発はWindows Subsystem for Linux(WSL)上で行います
Install Windows Subsystem for Linux (WSL) on on Windows 10 | Microsoft Docs
- POWER LINE COMMANDでWSLを有効に
- Windows StoreからUbuntuをインストール
- Ubuntuは新しいLTSがでたらバージョンアップしていける
- 他のはバージョン固定っぽい
Initialize a new WSL Linux distro | Microsoft Docsをしていく
- Start MenuからUbuntuを開く
- sudo apt update && sudo apt upgrade
Ubuntu設定
Ubuntu設定にまとめてます
ソフトウェア on WSL
ターミナル
Releaseからダウンロードして解凍
C:\Tool\wsl-terminal に設置
open-wsl.exe 実行で起動
アップデートは
./cmdtool update立ち上げてから左上アイコンの右クリック>オプションでフォントを Ricky Diminished Discord に変更
コマンドプロンプトで
wslconfig /lするとディストリビューション一覧が表示できる
右クリックのコンテキストメニューに増やすこともできるが好みじゃないのでやっていない
スタートアップ
タスクマネージャーを開いて、スタートアップのタブをクリック
- Dell Mobile Connect Startup を無効に
キーマッピング
AutoHotKey
AutoHotKeyをいれてキーをカスタマイズ
- Ctrl+Enter -> Escに割当て(セパレートキーボード+Vim用)
#NoEnv ; Recommended for performance and compatibility with future AutoHotkey releases.
; #Warn ; Enable warnings to assist with detecting common errors.
SendMode Input ; Recommended for new scripts due to its superior speed and reliability.
SetWorkingDir %A_ScriptDir% ; Ensures a consistent starting directory.
^Enter::Send, {Esc}をesc.ahkとして保存
できたファイルのショートカットをスタートアップに入れておく
Google日本語入力
下のトレイにあるアイコンを右クリック > プロパティ
キー設定の選択、編集をクリック
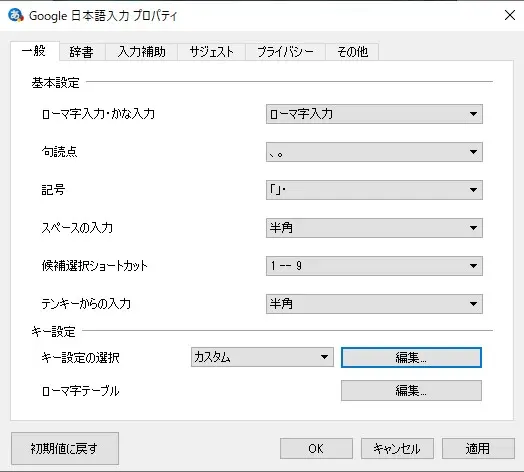
下記画像の下4つの設定を追加
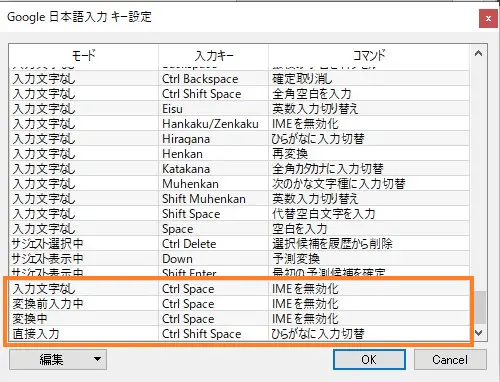
Windows Defender
スキャンしてほしくないディレクトリを指定
yarn installしたディレクトリはウィルススキャンすると重いため除外します
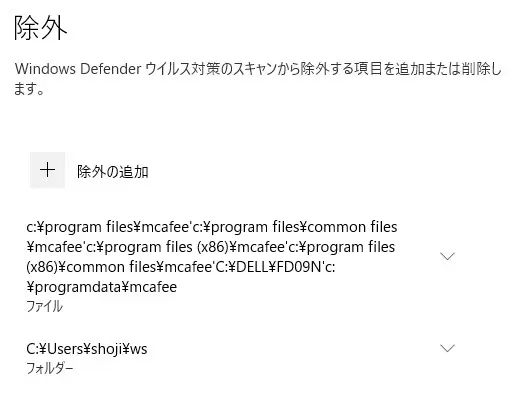
まとめ
以前と同じような環境にするのに1週間かかりました
Ansibleとかにまとめられそうなのもあるけど、頻度が1、2年おきなので、都度ソフトウェアを入れ替えてくのがよさそう
Amazonのアソシエイトとして、blog.freks.jp は適格販売により収入を得ています。
This site is managed by freks